
こんにちは、りぃです
今回は誰でも分かるWordPressでブログを開設する方法を紹介していきます!
基本的にはPCでブログを開設しますが実はスマホでも出来ちゃいます。
画像を多めに使っているので画像を見ながら真似するだけでOKです!
それでは一緒にブログを開設しちゃいましょう!!
目次
【スマホ版】WordPress(ワードプレス)でブログを始めるために必要な手順
ワードプレスでブログを開設する流れはこんな感じです
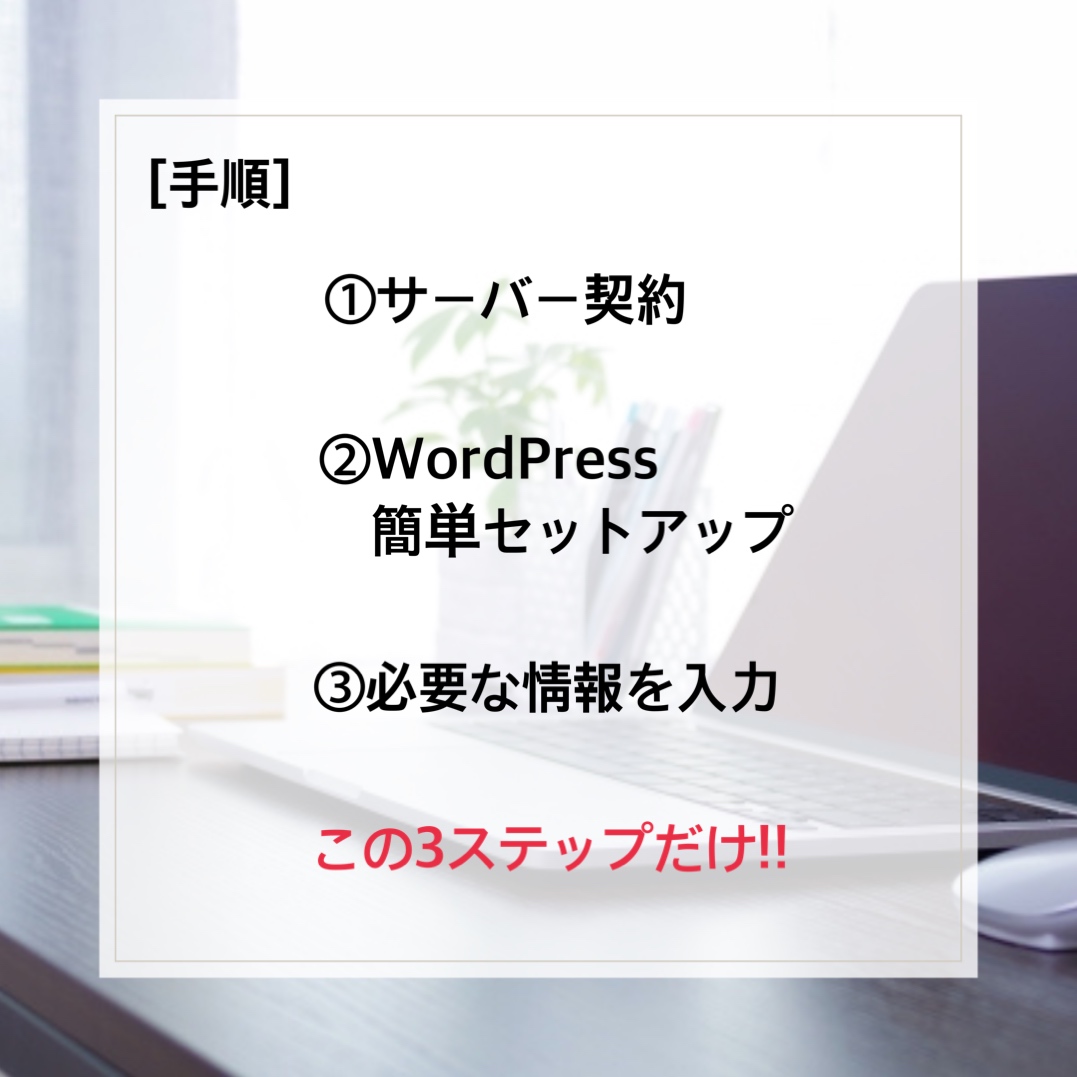
①サーバーの契約をする
②WordPress簡単セットアップ
③必要な情報入力(ここでブログ開設完了!)
という流れになります。
たったの3ステップで簡単にできるので安心してください(^^)
WordPressの作成にかかる時間と費用
時間:30分程度
費用:月々大体1000円程度
手順①:レンタルサーバーの契約手順
では、はじめに①サーバー契約を終わらせちゃいましょう!
まずはサーバーの申し込みをします
サーバーの種類は沢山ありますが
「とりあえず間違いないサーバーを選びたい!!」
という人には、今「ConoHa WING」が圧倒的におすすめです
メリットはこんな感じ
・初期費用が無料(3000円かかる会社が多い)
・月額料金が900円!しかも長期契約ほどもっと安くなる!
・普通は追加でかかるドメイン代も永久無料!
ConoHa WINGにすれば間違いなし!!
ConoHa WING(コノハウィング)に申し込みをする
まずはConoHaアカウントを作成していきます。
下記のリンクから申し込みページにアクセスして、「今すぐアカウント登録」を押してください
すると申し込み画面になるので、まずはメールアドレスとパスワードを入力します
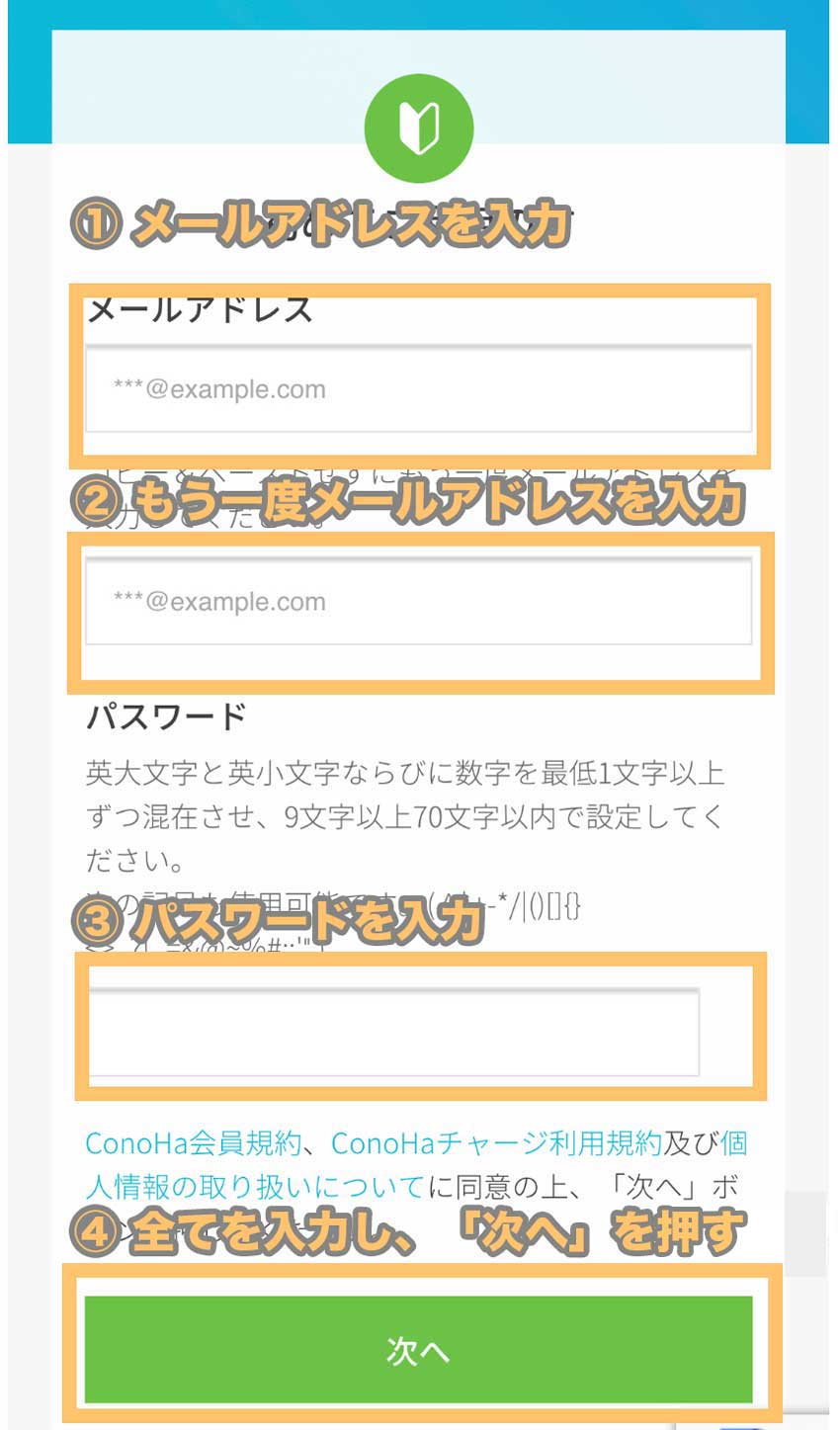
①メールアドレスを入力
②もう一度入力
③パスワードを入力
すべて記入し終えたら、「次へ」を押してください。
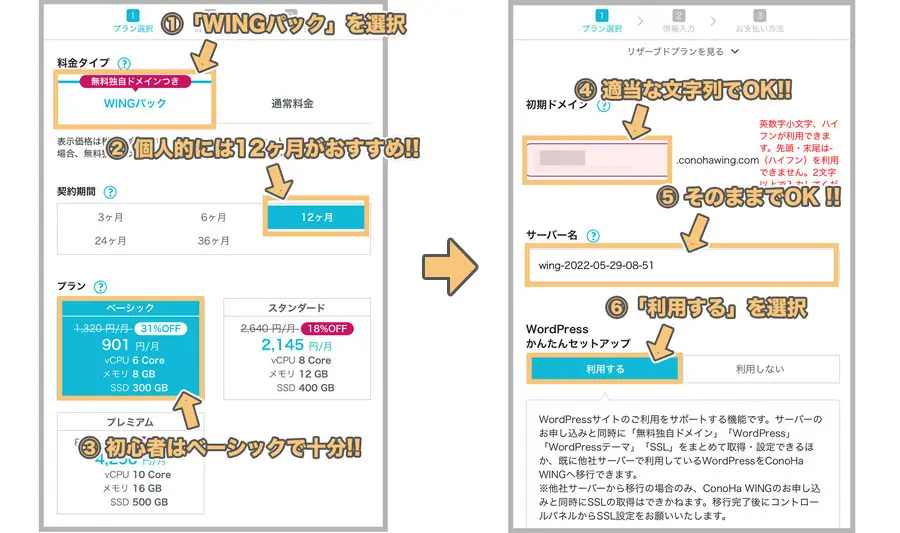
続いて、契約プランを選択していきます。
これも画像通りに入力していきましょう!
①料金タイプ
「ConoHaパック」が選択されていればOKです
②契約期間
契約期間が長ければ長いほど料金が安くなります。
個人的には12ヶ月がバランスが良くておすすめです。
「絶対に挫折してもやり続ける!」という方は3年契約だと格安になるので是非!
③プラン
初心者の方はベーシックで十分です。
④初期ドメイン
「初期ドメインってなに?」
と思うかもしれませんがサイトを作成に関して一切関係ないので適当で大丈夫です。
⑤サーバー名
何でも大丈夫です。とくに思いつかなければそのままでもいいです。
ここで手順①は終了です!残り2ステップです。頑張りましょう!!
手順②:Word Pressセットアップ手順
①~⑤までの記入が終わったら「Word Pressかんたんセットアップ」を「利用する」を選択してください
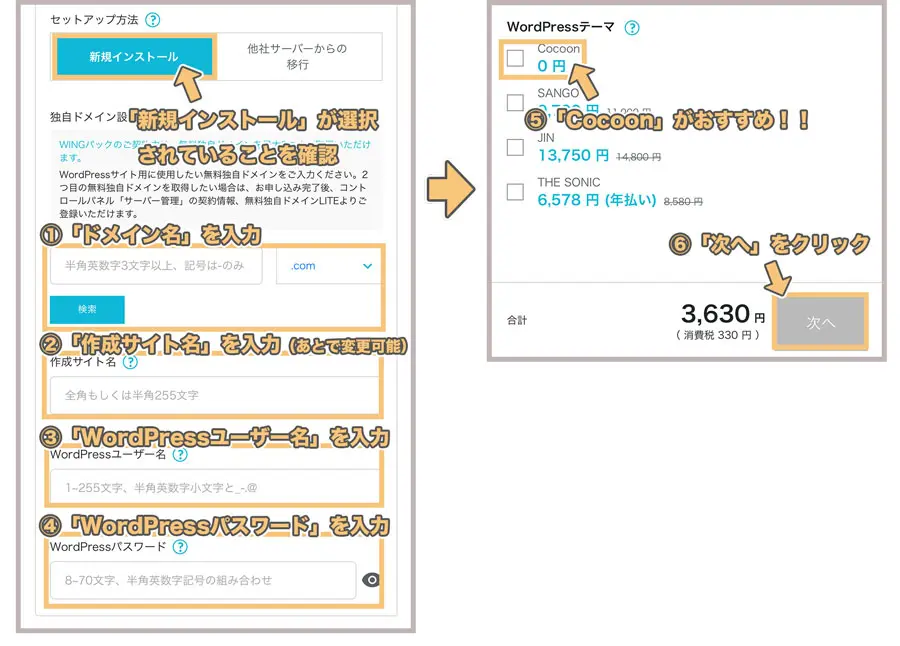
①作成サイト用新規ドメイン
②サイト作成名
③Word Pressユーザー名
④Word Pressパスワード
⑤Word Pressテーマ選択
これから上記5つの必要事項を入力していきます。
①作成サイト用新規ドメイン
ここでブログの「ドメイン」を決めます。
まずドメインとは簡単にいうと「インターネット上の住所」みたいなものです。
つまり、サイトのURLを決めることです。(例えばこのサイトの場合は「ryomakopannda.com」です)
ConoHa WINGのウィングパックは本来は有料のはずのドメインを無料で貰うことが出来ます
ここがConoHa WINGのいいポイントの1つですね!
ドメイン料金が永久に無料はありがたいね(^^)
あと、ドメイン名は後から変更出来ないので注意してね。
でもドメイン名でSEOに悪影響はでないからそんなに悩まなくても大丈夫よ!
次にドメイン名の隣の「.com」の部分を決めていきます。
「.com」
「.net」
「.jp」 etc.
上記の他にもいろいろありますが、特にこだわりがなければ「.com」で大丈夫です
ドメイン名が無事に決まったら、そのドメインが利用できるか検索をクリックしてみましょう
②作成サイト名
作成するブログのタイトルを決めます。
これは後から変更出来るので仮のもので大丈夫です!
③Word Pressユーザー名
これはWord Pressにログインする時に使用するユーザー名です
これは読者に見える訳ではないので覚えやすいのにしておきましょう。
忘れないようにメモしとこう!
④Word Pressパスワード
これもWord pressにログインする時に使用するパスワードです
セキュリティの為に英数字、記号を混ぜて8文字以上のものを設定する必要があります
覚えやすいのにしておきましょう
これもメモっとこー!!
⑤Word Pressテーマ選択
初心者の方は「Cocoon」を選択することをおすすめします。
テーマは後から入れることが出来るので特に悩まなくても大丈夫です。
全ての入力が完了したら「次へ」を押して、個人情報入力へ移りましょう。
これで2/3が終わったよ!
次が最後のステップ!!ファイト~!
手順③:必要な情報入力
このステップでラストです。
1:お客様情報の入力
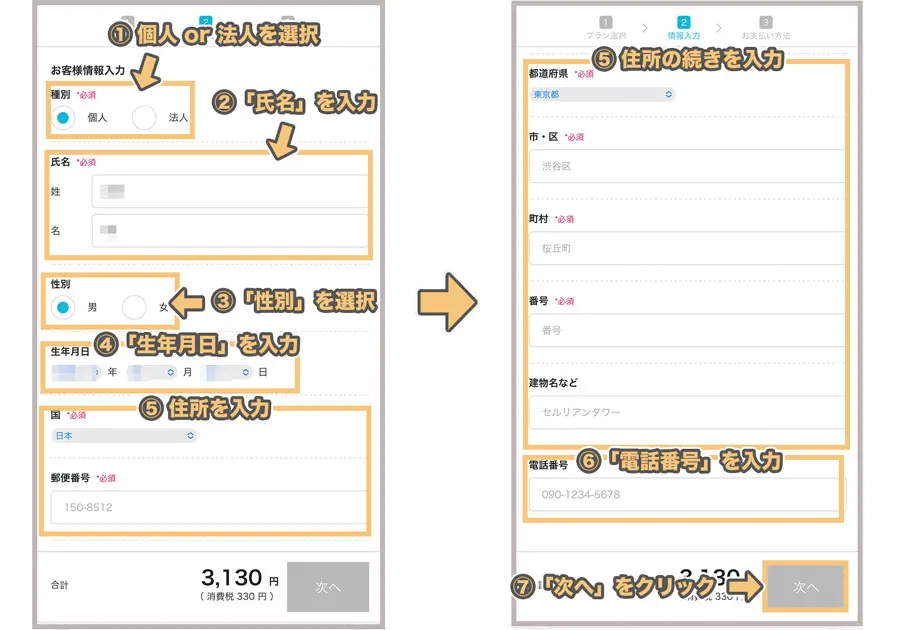
ここで、
①個人、法人の選択
②氏名
③性別
④生年月日
⑤住所
⑥電話番号
を入力し、「次へ」をクリックします。
2:SNS認証をする
画面が変わり、SNS認証の画面に切り替わります。
SNS認証を簡単に言うと、「本人確認」みたいな感じ!
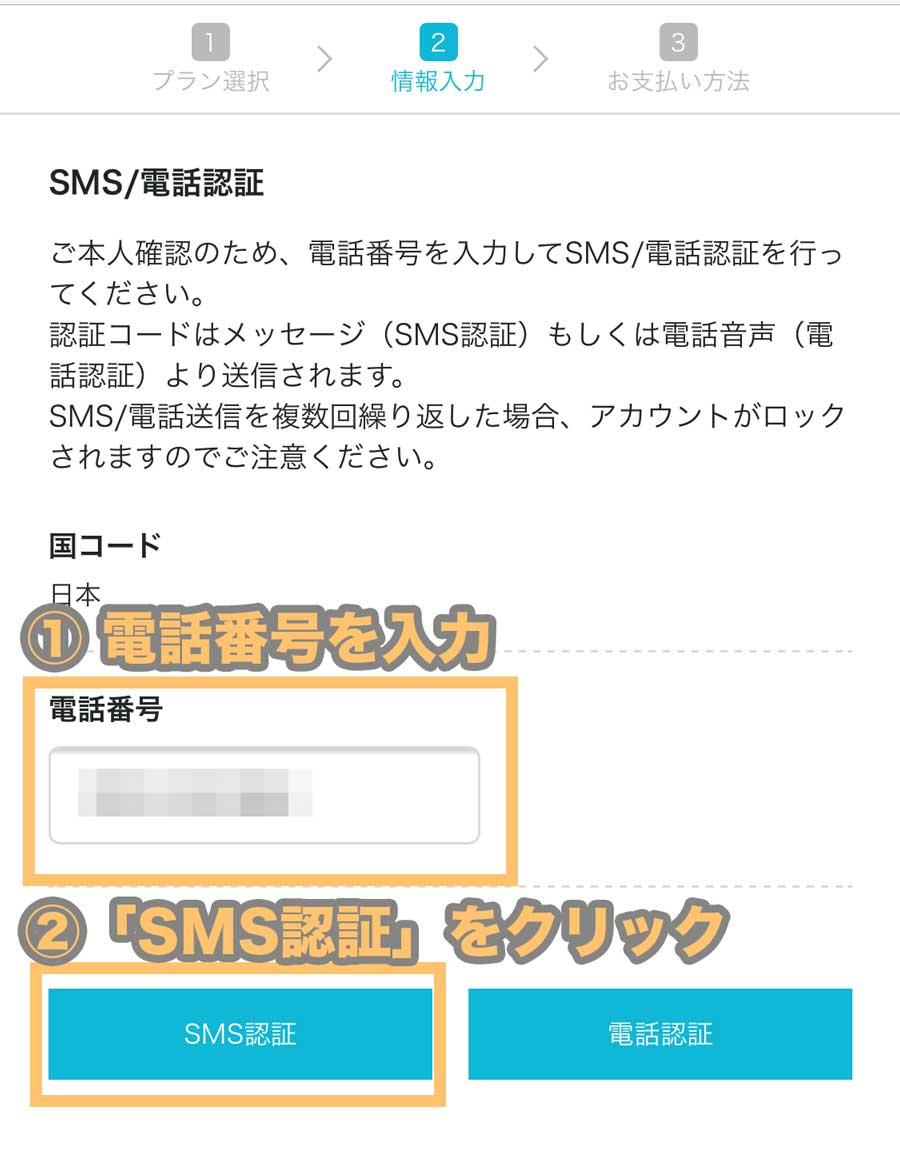
「電話番号」の欄に電話番号を入力して「SNS認証」をタップします。
するとこのような画像がでてきます
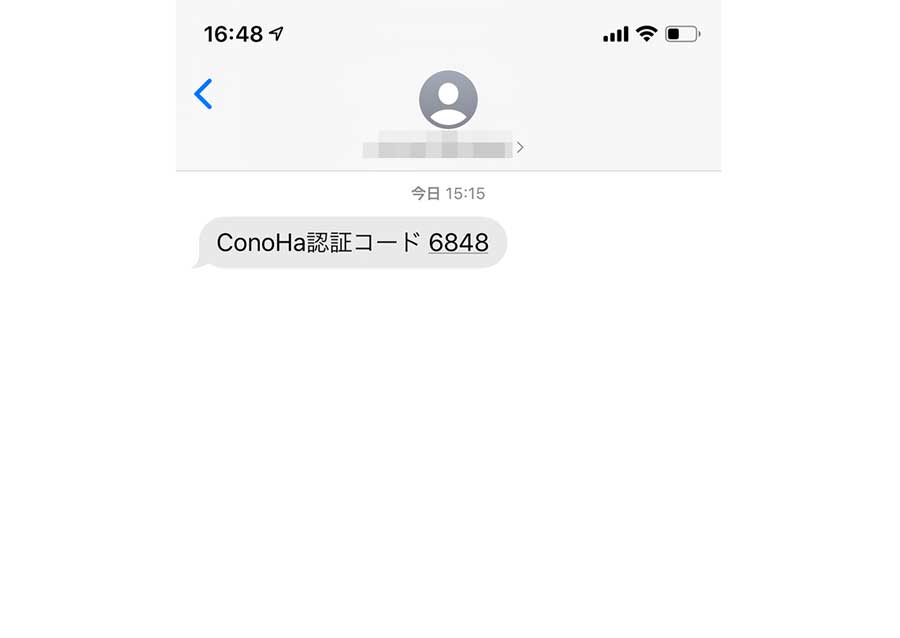
スマホにはこんな感じで認証コードが送られてきます。
送られてきた数字を認証コード欄に入力して「送信ボタン」を押します
3:決済情報を入力する
SNS認証が終わったら、次は支払い方法を決める画面になります。
支払い方法は2通りあります。
・クレジットカード
・ConoHaチャージ
2種類ありますが、圧倒的にクレジットカードが楽なのでクレジットをおすすめします。
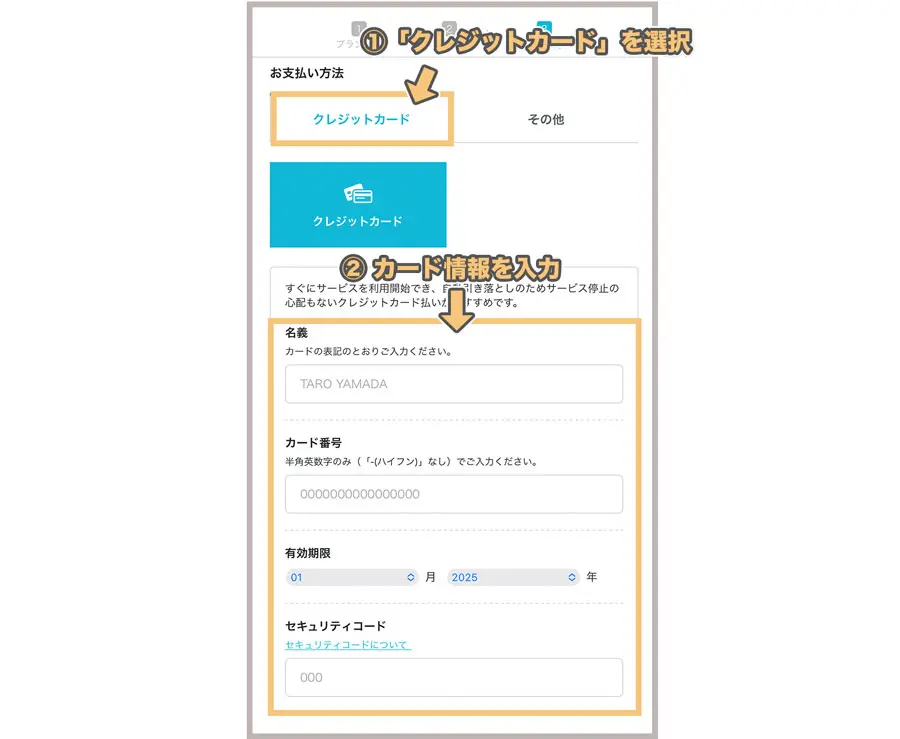
クレジットカードで支払う場合は
・カード名義
・カード番号
・有効期限
・セキュリティコード
を入力します。
そして下にスクロールして
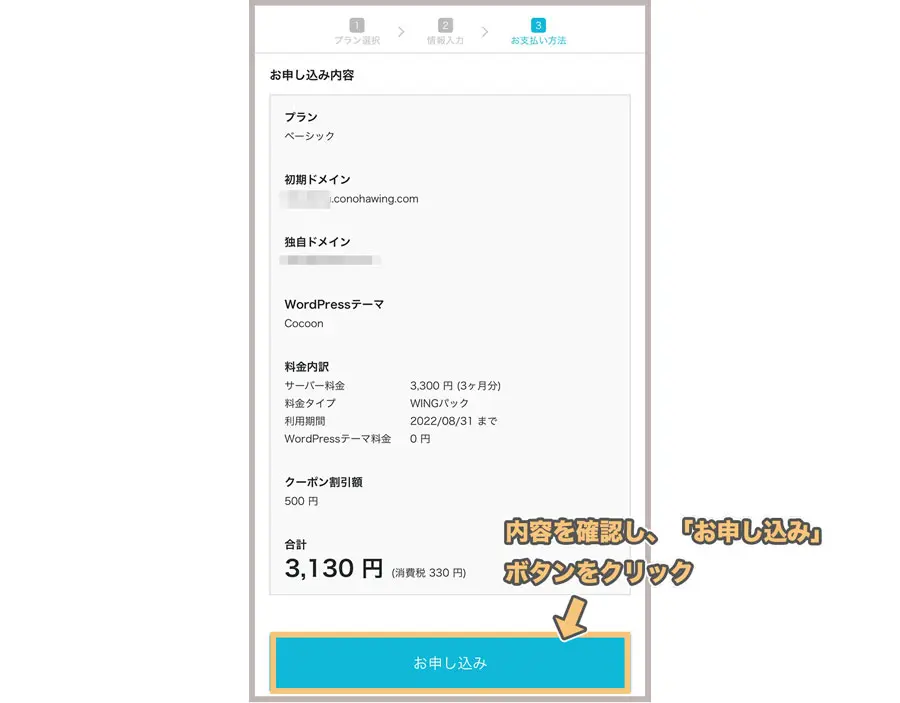
申し込み内容を確認して、間違いがなければ「お申し込み」をクリックします。
その後、下記のようなインストール画面になり
「Word Pressをインストールしました!」と表示されたら無事にインストール完了です!
その後、サイトのURLにアクセスすると、
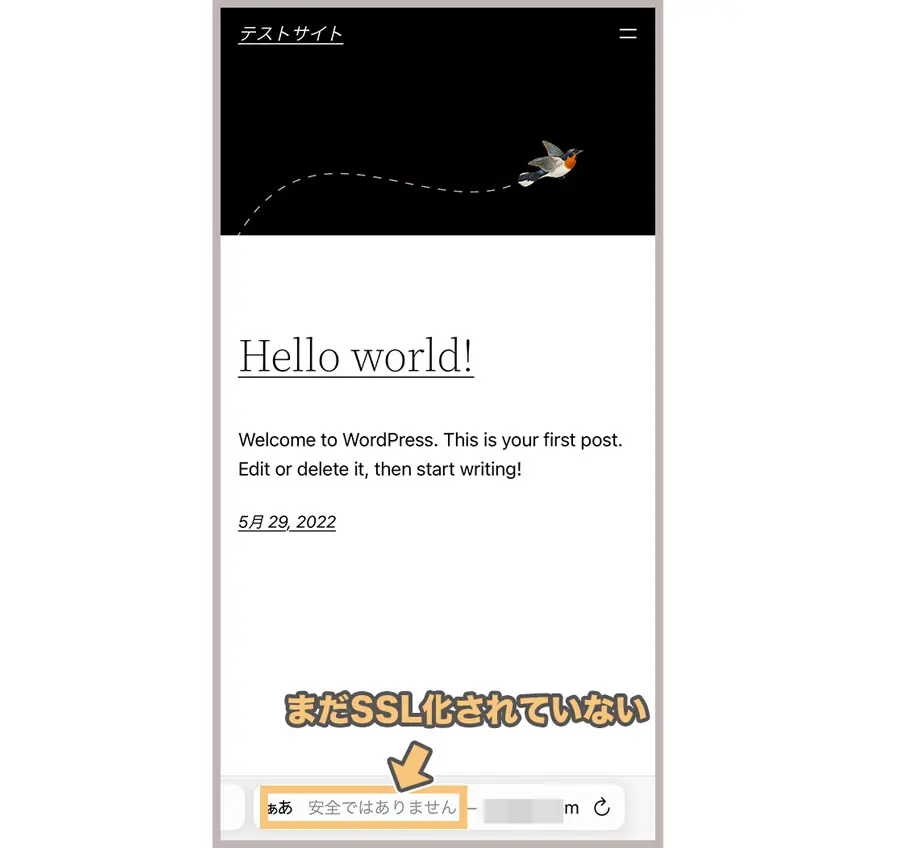
上記のように表示されるはずです。
人によってサイトの反映に時間差があるみたい
こまめに確認してみよう!
しかし画像のように「安全ではありません」と表示されている通りSSL化(情報漏洩を防ぐ設定)が行われていないので
最後にその設定をします。
ブログのSSL化を設定
では最後にSSLの設定をします。
ここからはスマホを横画面にした方が操作しやすいよ~
まずはConoHaのページに飛びます
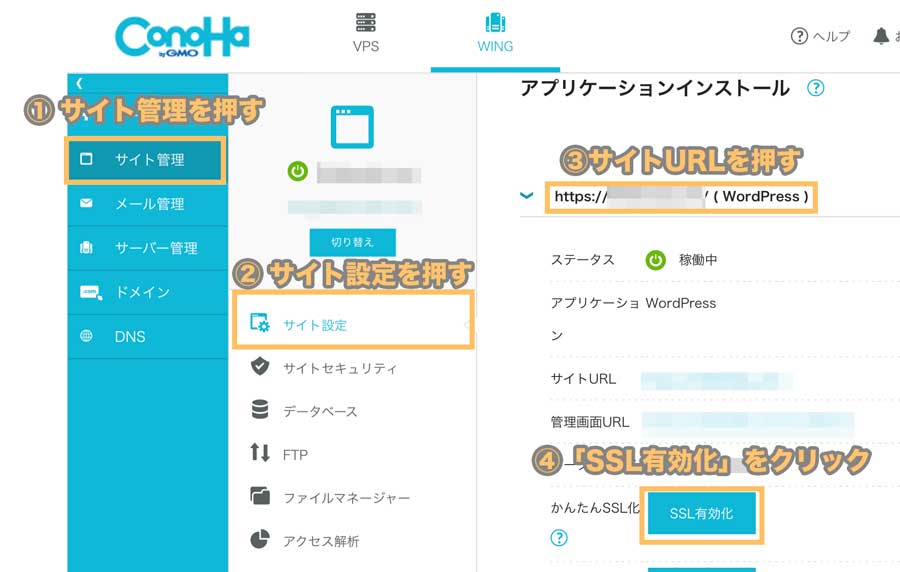
上記に画像のように、①~④の順位タップしていきます
もしもSSL有効化のボタンがグレーで押せなくなっている場合は、時間を少しおいてからまたアクセスしてみてください。
これにも個人差はあるみたいでけど
僕は5分くらい待ってページ更新したら押せるようになってたよん!
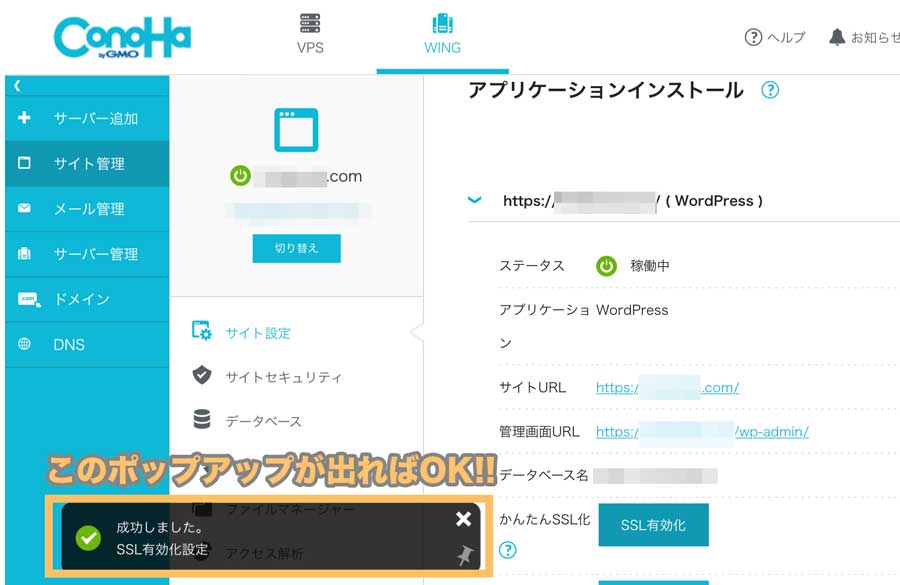
押した後に「成功しました。」と左下に出たらOK!!
そのあとサイトURLにアクセスして
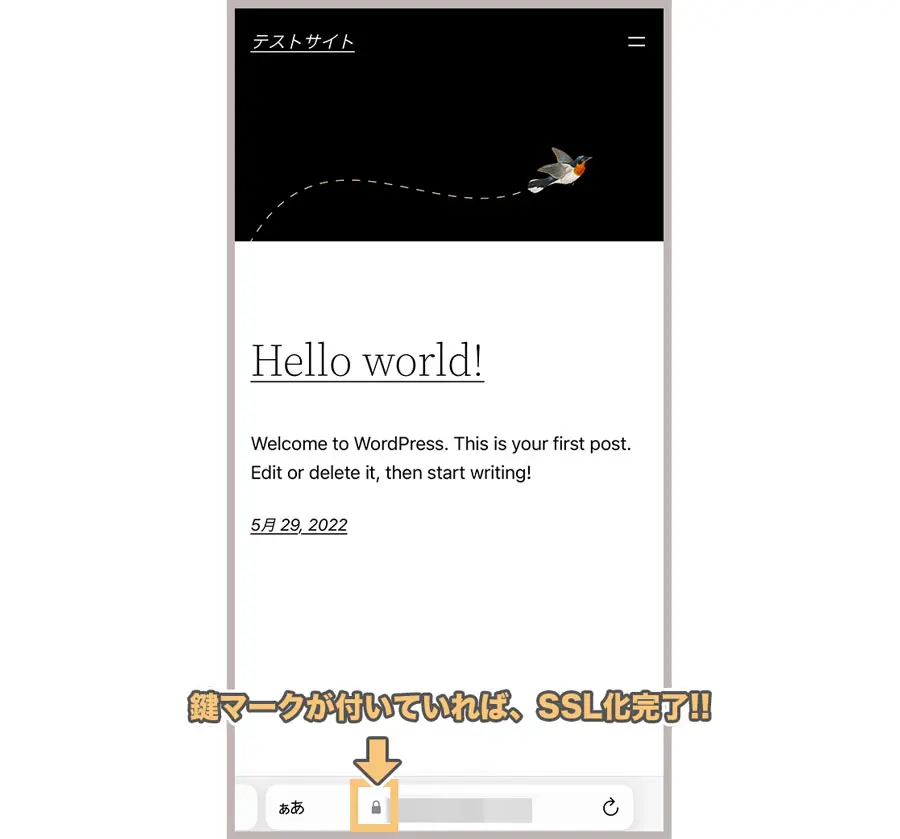
鍵マークがついてれば完了!!
これでブログの開設はおわりです!お疲れ様でした!!
ブログ開設お疲れ様でした!!
これで稼ぐための大きな一歩を踏み出せたね(^^)
これから一緒に頑張ろ~!
※画像の参照の一部はhitodeblogさんから引用しました